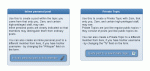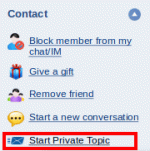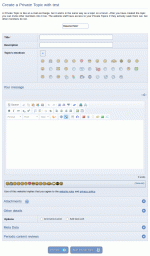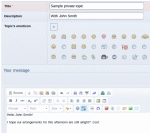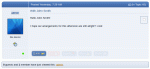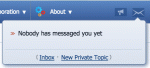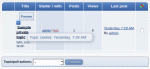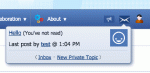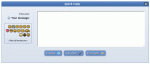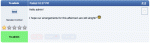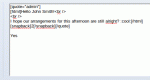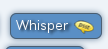Composr Tutorial: Correspondence between members
Written by Philip Withnall (ocProducts)
Choosing whether to do a whisper or a private topic
This tutorial covers Private Topics and inline personal posts.
Table of contents
Private Topics
Private Topics are very similar in concept to "private/personal messaging" – a common feature among other forum systems. However, when designing Conversr, we took the concept one step further, and integrated private messaging with the forum system in a new way. Private messaging systems are usually segregated from the main forum system; different layout, posting mechanisms, etc. With Conversr, Private Topics are just that: topics. They are simply topics that are marked as between two users, and are shown in a special "Private Topics" virtual forum.Private Topics may involve more than 2 people – a topic is initially between 2 members but other members may be invited.
Starting a Private Topic
Starting a Private Topic is rather easy. There are 3 ways to do it:- Simply go to the member profile of the person you would like to converse with, and click on the "Start Private Topic" link in the "Actions" box at the bottom of the page under Contact (image).
- Alternatively, you could click on the "Whisper" button on the bottom of a forum post by the person with whom you would like to converse; then click on the "Quote post to a new Private Topic with this member" option (image).
- It is also possible to start a Private Topic with any member without having to find their exact username or member profile. All you need to do now is to visit your own Account, and select to start a Private Topic; you will then be able to type in the username that you wish to send a message to and Composr will search for the username for you.
All 3 methods take you to a standard "new topic" screen. Fill out all the fields, and hit "Add topic" to create the Private Topic with your chosen conversant (image and image). Once your input has been processed, you will be redirected to the newly-created Private Topic (image)
The new Private Topic will have also appeared in your Private Topics list, so you can easily access it. To get to your Private Topics list, click on the "Private Topics" button in the top bar and click "Inbox" (image). The page lists all the Private Topics you have ever started, or been a participant in, in much the same way as a normal forum (image).
The link to start a new Private Topic
Creating a Private Topic (1)
Creating a Private Topic (2)
Our new Private Topic
The Private Topics link
Private Topic notifications
Our Private Topic listed on the Private Topics page
Notification of a new personal message
An e-mail notification of a new Private Topic
Replying to a Private Topic
Replying to a Private Topic
Deleting Private Topics
Most members do not have permission to delete a Private Topic – this is because unlike "personal/private messages" in some software, a Private Topic is shared.However, there is an alternative mechanism that can be used to achieve the same effect. The two primary members involved in a Private Topic may categorise the topic for their own purposes, and there is a 'Trash' category that exists by default.
To 'trash' a topic:
- click its checkbox in the main "Private Topics" screen (your inbox);
- scroll down and select "Categorise Private Topics" from the "Topic/poll actions" dropdown list of actions;
- click the Proceed button directly adjacent to the dropdown list;
- click 'Trash' in the 'Category' field;
- click 'Categorise Private Topics'.
If you wish to access the topic again, you can do so from under the "Trash" category shown at the top of the main "Private Topics" screen.
Administrating Private Topics
Super administrators may access the Private Topics of any member from that member's Account .As Private Topics behave in a similar fashion to normal topics, they are moderated and administrated in the same way. There are a set of global privileges relating to Private Topics, that define who may moderate/administrate them. Please see the Basic forum moderation tutorial for information on forum moderation.
Inline personal posts (whispers)
A personal post as displayed
Typing in a personal post
The button to whisper to a poster
The whispers are like regular posts but marked as only viewable by the sender and receiver, and nobody else (apart from staff).
To post a whisper, click the "Whisper" link at the bottom of a forum post you would like to quote to the respective member. Then select the "In-topic personal post to this member" option (image).
Fill out the posting form as you would for a normal post, and submit it. You will be redirected to the correct topic, and see your whisper highlighted in the topic view.
When somebody sends you a whisper, you would be notified on receipt just as you would be notified of a new post in a Private Topic.
Administrating whispers
As inline personal posts are just enhanced posts, they are moderated and administrated in the same way as posts. Please see the Basic forum moderation tutorial for information on forum moderation.Off-forum contact
There is also a "contact member" addon. This allows you to e-mail a member, without the message being stored on the website. It is mainly useful to allow guests to contact a member without joining. Most websites will be likely to want to remove it, for reasons of simplicity.Opt-out
If the "Allow members to opt-out of e-mails" option is enabled then members may choose to not let members contacting them.If the "Allow members to opt-out of staff e-mails" option is enabled then members can also choose to not let staff contact them via the newsletter functionality.
See also
Feedback
Please rate this tutorial:
Have a suggestion? Report an issue on the tracker.