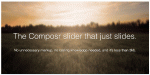Composr Supplementary: Adding an Image Slider to Composr
Written by Steve Jarvis, Sponsored by Arvixe hosting
Unslider
Installing the Unslider addon in Composr
To install this addon:- Go to the Admin Zone
- Navigate to the Structure section of the Admin Zone menu
- Choose the Addons icon
- Scroll down and click "Import non-bundled addon(s)"
- Click Download and choose the Graphical category
- Choose Unslider
- Scroll down and click the "Import non-bundled addon(s)" button
- The next screen will show you which files will be updated as the addon is installed. It is important you check this list carefully if you have changed any templates on your site or any of the other coding. There should only be around 5 or 6 files for this addon
- Once you are happy click the Proceed button
Adding the slider to your page
If you are using the Block construction assistant you can add a block in the normal way and you will need to scroll down until you see the block called main_unslider. If you are adding the code manually you can use this example and tailor it to your needs.Code
[block pages="slide1,slide2,slide3,slide4,slide5,slide6" width="100%" height="350px" buttons="1" delay="3000" speed="500" keypresses="0"]main_unslider[/block]
- Pages – This is the names of the slides which you will use in your slider. I will cover how to edit these further down.
- Width – The width of the slider. This defaults to 100% of the available space.
- Height – This defaults to blank.
- Buttons – Whether you want buttons for users to control the slider to be visible.
- Delay – How long will the slider delay before moving on.
- Speed – How fast will the transition happen.
- Keypresses – Can the slider be controlled by keypresses rather than clicking.
- Slider ID – The name of this slider if you have multiple sliders on the same page you will have to make sure you give them different names.
- Bg Colour – The background colour of the slider.
Editing the slides
To edit the Comcode page which make up the slides for the slider you need to edit the individual Comcode pages which have been created. To find these go to the content section of the Admin Zone. Choose Pages and look for pages titled _unslider_slide1 etc. If you have called your slides something other than slide1, slide2, etc. you will need to create new pages with the names set accordingly.You edit these pages as you would a normal page on your website.
Feedback
Please rate this tutorial:
Have a suggestion? Report an issue on the tracker.