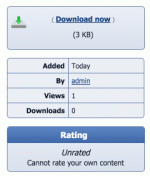Composr Supplementary: Build a Download Library in Composr
Written by Steve Jarvis, Sponsored by Arvixe hosting
Viewing the download link and meta details for a published download
The system comes with all of the features you would expect which include:
- A tree structure for creating sub-sections
- Ability to upload files and also get a file from a URL
- Assign authors to downloads so you can find other files by the same author
- The ability to limit downloads of files by using Composr's point system to "sell" the downloads
- Protection to stop users leeching your files
- Allows for comments and rating for files
- Assign Licences to files which users must agree to before being able to download the file
- Attach a representative image for the file
- Basic support for file versioning
Adding a file in Composr for download is a simple process and the following step by step process will guide you through that process.
How to add files to a download category
- Go to the Admin Zone
- Navigate to the Content section of the Admin Zone menu
- Choose the Downloads icon
- (If you haven't already created a category go to Add category and do that first)
- Choose the Add download icon
- Give your download a name which makes it easy to understand what the file is
- Choose the category the file will be uploaded to
- In the next section click Upload and select the file you want to upload
- Add any notes or information which is necessary in the description field
- You can upload an image to represent the file if you like below the description field
- If required fill in the additional information
- Add any notes for staff and choose whether you want to allow users to rate the file in the Feedback and notes section
- Fill in the Search engine optimisation information
- If you are using the awards system you can choose whether to give the download an award
- Click the Add download button
- Repeat from step 5 for all the downloads you have for this category
How to link files to your pages
The downloads system is linked to the default menus.You can also use a block to display downloads on your website. Blocks can be added to your Comcode pages via the Block construction assistant.
Possibilities include:
- A listing of the most popular downloads from the ratings given to them from your website visitors
- Embed a specific category onto your page
- List the most recently added downloads
- List all of the available downloads listed in order of the most time downloads order
Feedback
Please rate this tutorial:
Have a suggestion? Report an issue on the tracker.