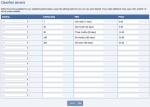Composr Supplementary: Setting Up Classified Ads on Composr
Written by Steve Jarvis, Sponsored by Arvixe hosting
Setting up classified ad pricing
The classified ads addon works by allowing you to set costs for someone to be able to add an advert within one of your catalogues. By using Composr's catalogues it completely allows you to tailor the adverts you want to sell. For example a site selling cars will want to have a completely different structure to one selling furniture or services. The benefit of different catalogues is you can have multiple sections dedicated to different types of ads. Once you have set up the catalogues you need to install the classified ads addon.
Installing the classified ads addon in Composr
To install this addon:- Go to the Admin Zone
- Navigate to the Structure section of the Admin Zone menu
- Choose the Addons icon
- Scroll down to and click "Import non-bundled addon(s)"
- Click Download and choose the New Features category
- Choose Classified Ads
- Scroll down and click the "Import non-bundled addon(s)" button
- The next screen will show you which files will be update as the addon is installed. It is important you check this list carefully if you have changed any templates on your site or any of the other coding. There should only be around 5 or 6 files for this addon
- Once you are happy click the Proceed button
Now that the addon is installed you will need to set up the pricing to advertise on your site. This is very simple to do. Navigate to Admin Zone > Setup > Classified pricing.
For each pricing option you need to set 4 different elements. You need to choose:
- The catalogue you want to add the pricing for
- The number of days the ad will run for
- The title for the pricing option
- The cost of buying the ad
Now your users should have the option to buy ads in your catalogues!
Feedback
Please rate this tutorial:
Have a suggestion? Report an issue on the tracker.