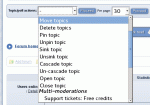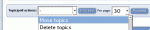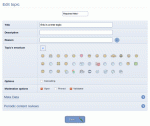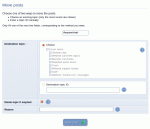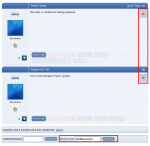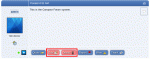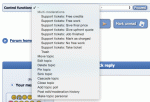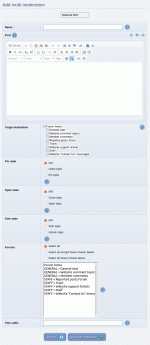Composr Tutorial: Basic forum moderation
Written by Chris Graham (ocProducts)
The term 'moderation' is usually (in web applications) applied only to discussion forums and refers to the managing of topics, posts and polls, and managing the community in general (Composr also uses the term for chatroom and Wiki+ moderation, but these are not discussed in this tutorial).This tutorial will explain what is possible in Composr, although these features are all very easy to find and use.
Moderating topics
Moderation actions are presented underneath topics when they are individually viewed
Mass moderation of topics is performed by selecting topics and then choosing an action
When editing a topic, various options may be simultaneously changed
Topic moderation actions are:
- moving topics
- deleting topics
- editing topics (this can not be done with mass moderation)
- closing/opening, (un)pinning, (un)sinking, and (un)cascading topics (these are available individually, or together by editing the topic)
- validating topics
- multi-moderations (explained later in this tutorial)
- (also mark as read/unread is an option, but this is not actually a moderation action)
All these actions are very straight-forward.
Moderating posts
Mass moving posts results in this screen
Mass moderation of posts is performed by selecting posts and then choosing an action
Moderation links are present underneath posts
Post moderation actions are:
- merge posts into (this can only be done with mass moderation)
- split posts from (this can only be done with mass moderation)
- deleting posts
- editing posts (this can not be done with mass moderation)
- validating posts
- (also quoting posts is an option, but this is not actually a moderation action)
The "split posts from" feature moves posts out of the current topic and into a new one.
The "merge posts into" feature moves posts out of the current topic and into an existing one.
When moving to a new topic, the title of the topic is as of the first moved post. If the first moved post has no title the topic will be given an arbitrary title (which you may later edit).
Post history
Deleted posts will be kept behind in the 'post history'. Post history can be accessed in three ways:- Clicking the 'history' button next to a post (for edited posts only)
- Clicking the 'post history' link in a member profile
- Selecting the 'topic history' topic action
- From Admin Zone > Audit > Post edit/moderation history
The 'post history' feature allows you to view text of all revisions a post has gone through, and restore deleted posts. It is also possible to delete post history. The 'post history' feature was designed so you can track moderations, including moderations done by actual posters (in case they are trying to cover something up).
Trying out mass moderation
To access this feature navigate to the forumview module (Social > Forums on the default menus). Go into one of the listed forums.If no topics and posts has been yet made to the selected forum, go ahead and try to add some sample topics and posts to test:
- To add a topic, press the 'Add topic' button and provide the title and post for the topic, then press the "Add topic" button at the bottom of the form.
- To add replies to the a topic quickly type some out via the Quick Reply box, pressing the "Make Post" button to submit each post.
To try out a mass moderation on posts from the topic you're already viewing:
- mark off one (or more) of your posts, using the checkbox at the top-right of the post
- choose a mass moderation action from the "Marked posts" drop-down
- clicking the little "Proceed" button next to the drop-down
- optionally entering a reason, if presented with a place to type one
- confirming the action (usually via the big "Proceed" button)
To try out a mass moderation on topics:
- use the breadcrumbs to return to the forum you're topics are
- mark off one (or more) of your topics, using the checkbox in the right-hand column of the topic
- choose a mass moderation action from the "Topic/poll actions" drop-down
- clicking the little "Proceed" button next to the drop-down
- optionally entering a reason, if presented with a place to type one
- confirming the action (usually via the big "Proceed" button)
Self moderation
Whether members may moderate their own posts and topics depends on their privileges. The forum permissions are set in exactly the same way as other permissions in Composr are.Validation
Without the necessary permissions members will not be able to make topics and posts without them being initially marked as validated. If you have chosen to configure your forum like this then you will need to check all non-validated topics and posts for suitability of content, and choose to validate or delete them depending on this.More information about forum validation is presented in the Discussion forums tutorial.
Important posts
Moderators may choose to flag a post of theirs as important. This will usually be used to carry one of three meanings:- the post contains important information
- the moderator is exerting their authority
- the post was created by a multi-moderation, and hence is automated or otherwise standardised
Multi-moderation
Using a multi-moderation
Adding a multi-moderation
For example, a multi-moderation could be set to allow a developer to automatically mark a bug-report as fixed with a 'Thank you, confirmed' message, that closes the topic.
Adding/editing/deleting a multi-moderation
- To add a multi-moderation, go to:
Admin Zone > Structure > Forums > Multi-moderations > Add multi-moderation - Fill out all the fields on the form as required. Try to make the post sound as professional as possible (if the multi-moderation is for making a formal response).
- Submit the form
- The multi-moderation will be available for use in all the specified forums (from the drop down list of topic actions that you see when viewing a topic)
Edit multi-moderations from:
Admin Zone > Structure > Forums > Multi-moderations > Edit multi-moderation.
You can delete a multi-moderation from the bottom of its edit form.
Using a multi-moderation
To use a multi-moderation, you need to browse to an appropriate topic. Select an appropriate multi-moderation from the 'Topic actions' drop-down list, and click the 'Proceed' button to apply the multi-moderation to the topic. Note that Composr comes with several predefined multi-moderations that are present from when you install Composr.You may also use multi-moderations from the forum view screen, by selecting topics you want to multi-moderate and using a multi-moderation from the 'Topic actions' drop-down list.
See also
- Discussion forums
- Keeping on track of busy forums
- Anti-spam settings
- Using IP addresses to trace users
- Policing a community site
Feedback
Please rate this tutorial:
Have a suggestion? Report an issue on the tracker.