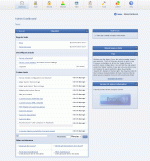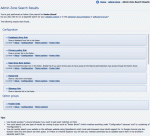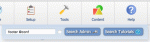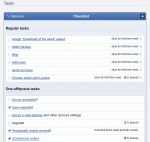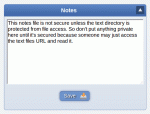Composr Tutorial: Admin Zone overview
Written by Allen Ellis (ocProducts)
The Admin Zone at first glance
First glance
The Admin Zone is divided into sections, with links across the top-panel to allow easy access to each – most of the tabs will take you to a screen with icons that allows you to navigate throughout the system.Content Management Zone
The Content Management Zone is the place to manage most of the categories and entries on the system.A rough definition of what is considered content is anything you might expect to be readily added on-the-fly. Some forms of content are designed to be added from the main website (for example, comments and forum posts), so are not presented here.
Admin Zone
Search
Search results
The search feature is under the Help icon
Search results are displayed by section, for example:
- Configuration options
- Privileges
- Templates
- Administrative modules
- and so on
You can also restrict the search results to only show the results under a particular section by adding the keyword @sectionname to the end of your search item in the search box. For example, if you want to search for footer-related settings under the configuration section only then you can use the text footer @conf as the search keyword in the search box. The sectionname given just has to match a section name partially; which is why we were able to abbreviate to conf in this example.
There is a checkbox next to the search box, which opens the results into a new window/tab. This can be useful if you want to open up a search while also doing something else (such as finishing filling in a form).
The search result page also allows you to easily run a separate search for the same search keywords on your website content, Composr documentation, and the https://compo.sr forum.
To-do list
The to-do list
Composr will attempt to mark whether or not these actions have been completely recently. For example, if it has been more than 24 hours since you updated your image of the day, it will be marked as 'not done'. You can choose how often you would like to do these activities (for example, making backups monthly instead of weekly) by going to the Setup Section then the 'Configuration' icon and then 'Administrative options'.
If there are non-validated options then a link to edit these is included.
Version Information
This section shows information about the current version of Composr that you are using, and whether or not it is the most recent one. If not, you will be given a link to upgrade to the latest version.Notes
The note area
Tips
You will be provided with a large number of handy tips. They are organised into 4 levels of increasing difficulty with a combined total of about 60 tips.Watch-list
This section allows you to compare some statistics of your website, to others. The sites included can be changed via the edit button on the block.Links
This section provides a selection of useful links. The links may be edited via the edit button on the block.Action log
This section shows recent administrative/content actions on your website.Miscellaneous other Admin features
This part of the tutorial details some miscellaneous administrative features that are not covered in other tutorials.Error log
The Error log (located at Admin Zone > Audit > Error log) shows any errors that have occurred within Composr. It does not include errors relating to the normal running of your website (for example, incorrectly filled forms, or issues with non-configured features).Usually these errors will be automatically e-mailed to the developers (although this is configurable), but if you find anything you are not aware of, you may consider reporting as a possible bug.
Content reviews
If the content_reviews addon is installed, you can set content to be re-reviewed after a particular date. This is useful for keeping your website up-to-date.You can also set the last review date to be shown visibly to users. This might be very useful from some legal and customer service standpoints – it is essentially an automatic public declaration of content that may be outdated, and thus that you should not necessarily be held to what it says.
The content review settings are shown on content add/edit forms.
See also
- Coordination between staff and staff/members
- Policing a community site
- Using IP addresses to trace users
- Advice for choosing and managing staff
- The Composr Enterprise Repository
Feedback
Please rate this tutorial:
Have a suggestion? Report an issue on the tracker.