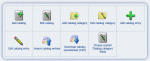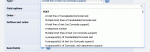Composr Supplementary: Taking a More Detailed Look at Composr Catalogues System
Written by Steve Jarvis, Sponsored by Arvixe hosting
Catalogues screen
One way the catalogue system can be leveraged for businesses is in the use of a store locator with a map displaying the locations of your businesses stores. The Catalogue system works in conjunction to the DataMappr addon to be able to achieve this. If you would like to know more about this I have covered it in a previous tutorial which can be found here: How to add a store locator to your Composr website.
I wanted to take a look through the Catalogue system to make the options clearer to you. It is impossible to go through every type of option you could use the catalogues system for, but I wanted to make it a little clearer so you can see how you can leverage this really useful system.
The first screen in the catalogues section is quite straight forward and covers adding and editing new catalogues, new catalogue categories and catalogue entries. There is also an option here to add new catalogue category field types but for most users they will mostly use the first 6 options.
The main thing I want to cover in this tutorial is adding a new catalogue as this has quite a number of options you will need to fill in. When you first arrive at the "add a new catalogue" screen, you will need to give your new catalogue a name and a codename which doesn't have any spaces in it. The codename will also form part of the URL to the catalogue so make sure if this is an open catalogue you don't use anything here that you don't want users to see.
Catalogue display types
- Field Maps
- Title Lists
- Tabular listings
- Grid of Images
Title lists could be used as a links directory with a title and a link in a single table.
Tabular listings are where you can display a long list of information altogether. For example if you have a list of different products with different specs you could add all of the data together so your site visitors can use this data to compare the listings.
A Grid of images is used to simply add a List of images with titles.
Next choose whether you are using a tree structure which means you allow categories to be subcategories of other categories.
Advanced and Permissions
The next 2 sections are titles advanced and permissions. Permissions is straight forward and covers which usergroups can access and view the catalogue. The Advanced section has three sections including a place to add notes to other people who might want to edit the catalogue. You can set if site users gain site points or adding an entry. This might be useful on community based sites which make use of Composr's point system. The last option in this section is whether you want the system to send view statistics for their entries on a regular basis or not.Adding new fields
Catalogue field types
The first field I want to cover in more detail is the Default value section where you can set the default value of the field if the user does not fill it in. This field is also used for some field types such as multiple selection boxes from drop down menus. When you are adding a dropdown selection you need to format the options here in a specific way with the pipe symbol, for example the options might be something like:
Code (Text)
Option A|Option B|Option C|Option D
You don't need a pipe symbol on the end as this will add a blank option on the list.
The other important field I want to cover is the type field which has a wide range of options. Options range from simple text boxes to a box which will only allow users to input a telephone number, and the multiple choice menu mentioned above which are the options under choices.
There are a huge number of options in this section such as uploading images, limiting the field to display the next sequential number, display a link etc.
You will of course need to plan out your catalogue before you start building it to make sure you have the right fields in the right order. If you do find you want to reorder your fields this can also be done through changing the "Order" option.
The Catalogue system allows you to add up to 10 fields initially and you will need to add the catalogue and go back in to edit it to be able to add more than ten fields.
Feedback
Please rate this tutorial:
Have a suggestion? Report an issue on the tracker.